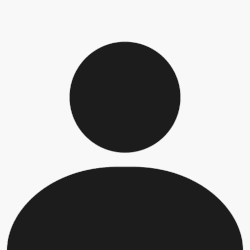- Lykan
-
Vintage Top utilisateur

Des pistes de batterie dans Fruityloops
Après vous avoir maintes fois vu demander comment faire pour se créer une bonne piste de batterie sur une compo, j'ai décidé de vous proposer mon choix : FruityLoops et le kit de batterie de chez Natural Studio.
Ne prenez pas peur à la vue de la taille de ce dossier ! J'ai vraiment tout expliqué dans les détails.
1/ TELECHARGER LE KIT DE BATTERIE
Dans un premier temps vous allez devoir vous procurer :
- FruityLoops bien sûr (ce dossier repose sur la version 3.0.1)
- le kit de batterie Natural Studio que vous pouvez télécharger ici :
KIT DE BATTERIE
Vous obtenez un fichier .zip que vous pourrez normalement dezipper grâce à windows. Si vous ne pouvez pas le décompresser, récupérez l'utilitaire Winrar ou Winzip.
Je vous conseille ensuite de créer un répertoire général (nommé par exemple KIT DE BATTERIE) contenant chaque partie de la batterie, classée par sous repertoires. Dans les fichiers zip, vous aurez remarqué plusieurs zip, faites en des sous-repertoires aussi.
2/ INSTALLER LE KIT DE BATTERIE
Après avoir installé FruityLoops et exploré un peu la bête (des sons sont déjà là, mais ce logiciel est destiné à la musique électronique au départ), nous allons proceder à l'installation du fameux kit de batterie.
OPTION ===> DIRECTORIES ===> Dans le tableau, cliquer sur un des icône-dossiers de la colonne de gauche, puis aller chercher le dossier général contenant l'ensemble des sous-dossiers de votre kit.
3/ LES PRINCIPALES FENETRES INTERNES DU LOGICIEL
Vous êtes maintenant fin prêt !
* Cliquez tout d'abord sur F8, cette touche sert à faire apparaitre/disparaitre le Browser oû vous pourrez trouver tout les sons d'origine et votre repertoire "KIT DE BATTERIE".
* Cliquez ensuite sur F6, cette touche sert à faire apparaitre/disparaitre le Step Sequencer.
Kesskessékssa ?
Step Sequencer : Cette fenêtre va vous permettre de créer vos propres pattern (définition plus bas). Pour plus de simplicité dans ce dossier, j'attribue des noms aux différentes parties de cette fenêtre :
- entrée : les cases dans lesquelles sont écrite par défaut "TS404", "C_Kick" etc... Dans ces cases seront inscrit le noms des instruments composant l'ensemble de votre morceau (en tout cas pour ce qui concerne la batterie)
- case de jeu : les cases bleues/grises et bordeaux à droite de chaque entrée. Lors de la lecture du pattern, chaque case cochée sera joué par l'instrument en entrée. (clic droit pour décocher)
- piste : l'ensemble "entrée + case de jeu".
Vous remarquerez aussi les deux potentiometres à gauche des entrées, le premier règle la panoramique :
- potentiometre à zéro : instrument en entrée joué complètement à gauche,
- potentiometre à fond : instrument en entrée joué complètement à droite
Vous trouvez aussi un bouton vert en dessous de ces derniers : il sert à "muter" la piste, par traduction : la rendre muette. Le shuffle en haut à droite de cette fenêtre, permet de donner du "groove" à votre pattern.
Pattern : C'est une "partie" de votre morceau final. Sachant que votre morceau final sera composé de l'addition de plusieurs "parties". Un pattern est composé de 4 temps, ou 4 noires, 8 blanches, 16 doubles croches. Chaque pattern est ici composé de 16 cases de jeu. Vous aurez remarqué que la couleur de ces cases change tout les 4 cases et compose 4 parties de 4 temps, ceci pour mieux visualiser ces temps.
* Cliquez maintenant sur F5, cette touche sert à faire apparaitre/disparaitre la Playlist. C'est dans cette fenêtre que prendra forme votre morceau, c'est à dire que vous y ferez succéder vos patterns. Cette fenêtre fonctionne sur le même principe que le Step Sequencer, à savoir : chaque case de jeu cochée sera jouée lors de la lecture du morceau (clic droit pour décocher). Ainsi, si vous cochez la 1ère case de "Pattern 1", la 2ème de "Pattern 2" et enfin la 3ème de "Pattern 3", les patterns 1,2 et 3 seront joués successivement.
4/ CREATION DE PATTERN/SONG
Nous allons maintenant procéder à la création d'un rythme basique, pour cela, il faut déja "concevoir" votre batterie, à partir des sons que vous venez de télécharger.
Cliquez dans le Browser sur votre répertoire générale, vous verrez que dans chacun de vos sous repertoire se trouve un ensemble de sons, graduellement de plus en plus fort.
Faites glisser les sons choisis dans chaque entrées de votre Step Sequencer. Pour ajouter une piste, faites Alt+S.
Je vous conseille chaque instrument en double : un de volume moyen, l'autre à fort volume.
Pour la caisse claire, vous verrez dans les parties Muted Snare (caisse claire étouffée) et Unmuted Snare (caisse claire non-étouffée) deux sous-parties : Ord et Rim Shot. La première correspond à la frappe sur la peau en son plein ceintre. La deuxième correspond à la frappe sur la peau ET sur le cercle de la caisse-claire. Dans chacun de ces repertoires, encore deux sous-parties : LH et RH, qui correspondent à la frappe main gauche (LF = Left Hand) et à la frappe main droite (RH = Right Hand).
Respectez ces deux choses (volume moyen-volume fort; et RH/LH de la caisse-claire) simplement pour jouer avec la vélocité des coups et ainsi rendre le tout plus réaliste (vous verrez que la velocité peut être réglée indépendamment sur chaque case de jeu, mais vous y perdrez en réalisme). Une fois cette dure étape terminée (vous avez alors une trentaine de pistes), vous pouvez maintenant (enfin!) "tapper"!
Nous allons créer le pattern d'un rythme basique. Je note (f) pour le son de fort volume et (m) pour le son de volume moyen.
Grosse Caisse(f) : Sur les 1, 9 et 11ème cases de jeu.
Caisse Claire LH(f) : Sur les 5 et 13ème cases de jeu.
Caisse Claire LH(m) : Sur les 8 et 10ème cases de jeu.
HiHat(f) : Sur les 1, 5, 9 et 13ème cases de jeu.
HiHat(m) : Sur les 3, 7 et 11ème cases de jeu.
Le bouton play est situé en haut de l'écran. A sa gauche, deux sélecteurs nommés pat et song
Le premier (pat) lira uniquement le pattern que vous êtes en train d'éditer.
Le second (song) lira l'ensemble des patterns dont vous aurez coché des cases de jeu dans la playlist
A présent créons une variation de ce pattern.
Sans en créer un nouveau, il est possible, tout en conservant le pattern initial, d'avoir un pattern parfaitement identique, que vous pourrez modifier. Pour cela faites Shift+Ctrl+C (C comme Clone, vous pouvez supprimer par Shift+Ctrl+Del).
Dans la playlist, cliquez sur le pattern résultant de la copie que vous venez d'effectuer. Il se nomme Pattern 1 #2
Cochez simplement les cases 15 et 16 de la Caisse Claire LH(m).
Créons maintenant un break. Cliquez sur le Pattern 3 de la playlist pour le selectionner.
Grosse Caisse(f) : Sur la 1ère case de jeu.
Caisse Claire LH(f) : Sur les 5 et 13ème cases de jeu.
Caisse Claire LH(m) : Sur les 3, 7 et 16ème cases de jeu.
Caisse Claire RH(f) : Sur les 4 et 14ème cases de jeu.
Caisse Claire RH(m) : Sur les 2, 6, 10 et 12ème cases de jeu.
HiHatOp(f): Sur la 1ère case de jeu.
HTom(f) : Sur les 8 et 9ème cases de jeu.
LTom(f) : Sur la 11ème case de jeu.
FTom(f) : Sur la 15ème case de jeu.
Les rythmes sont fait, maintenant arrangeons le morceau :
Ca se passe dans la Playlist. Cliquez sur les 1, 3, 5 et 7ème cases de jeu du Pattern 1.
2 et 5ème case du Pattern 1 #2.
4 et 8ème case du Pattern 3.
Avant de cliquer sur play, prenez soin de vérifier si le bouton song est bien allumé.
Vous avez remarqué qu'il manque une cymbale sur le temps après le break? Faites une copie du 1er pattern et rajoutez-y la cymbale sur le 1ère case de jeu. puis dans la Playlist cochez la 5ème cases de ce dernier pattern en ayant préalablement décoché (bouton droit) la 5ème case du premier pattern.
Maintenant, jouez sur les panoramique de chaque instrument et le volume, comme expliqué dans le Chapitre 2.
Vous avez maintenant les bases pour composer un morceau. Le reste n'est que purement musical et est à apprendre par chacun d'entre vous, comme le rôle d'un batteur.
Celà va vous donner à peu de chose près un truc de ce style :
RYTHME DE BATTERIE
5/ PLUGINS, EFFETS
Sur le Step Sequencer, le premier bouton dans le coin haut droit, va permettre de rêgler successivement et pour chaque note de la piste sélectionnée : la panoramique, le volume, les filtres cut et res, le pitch (la hauteur si vous préferez) et le Shift (ce dernier agit comme un "groove manuel" c'est à dire que plus il est élevé, plus la note à laquelle il est assigné sera jouée en retard).
Le deuxième bouton va simplement régler le Pitch (la hauteur) de chaques notes de la piste sélectionnée, mais sous forme de clavier. Ce qui est nécessaire pour créer des mélodies donc pas dans notre cas.
Lorsque vous cliquez sur une entrée (définition dans le 2ème chapitre), une fenêtre s'ouvre. Vous pouvez y régler tout un tas de paramètres qui ne seront interessant que pour la musique électronique puisqu'il s'agit des filtres de cut et res, LFO, enveloppe, reverb de qualité médiocre...
Le seul effet qui attire mon attention est le Echo Delay sur la page Time. Utilisé sur la caisse claire (par exemple), il permet d'obtenir des sons assez interessants en bloquant le time sur 0...
Notez aussi sur la première page de cette fenêtre, l'encart FX dans le coin haut à droite. Il permettra d'ajouter le même effet sur une ou plusieurs piste. Pour cela, cliquez sur F9. Vous avez un panel de 16 configurations de FX, chacune composée de 4 effets. Pour ajouter un effet à un FX, cliquez sur une des 4flèches sur la gauche puis Favorites. Un point intéressant sur ces effets, ils sont parametrable dans l'espace. Prenons l'exemple de la compression : Par un graphe vous pouvez régler le Threshold de la compression à la noire et ceci pour, soit un seul pattern, soit plusieurs. Cette option est disponible dans la petite flèche placée à côté de l'effet que vous voulez paramêtrer, puis Edit Event.
Sur cette même fenêtre Effect - Master à la gauche des 16 FX se trouve un autre FX qui se paramètre de la même manière que les FX mais agira sur tout les sons. Tout à droite de ces 16 FX se trouvent 2 Send.
6/ GRAPHIQUES
Vous pouvez customiser le fond de votre FruityLoops ici :
VIEW ==> Background wallpaper
Vous pouvez changez le skin général ici :
OPTIONS ==> General Settings
7/ HAVE FUN !
Après vous avoir maintes fois vu demander comment faire pour se créer une bonne piste de batterie sur une compo, j'ai décidé de vous proposer mon choix : FruityLoops et le kit de batterie de chez Natural Studio.
Ne prenez pas peur à la vue de la taille de ce dossier ! J'ai vraiment tout expliqué dans les détails.
1/ TELECHARGER LE KIT DE BATTERIE
Dans un premier temps vous allez devoir vous procurer :
- FruityLoops bien sûr (ce dossier repose sur la version 3.0.1)
- le kit de batterie Natural Studio que vous pouvez télécharger ici :
KIT DE BATTERIE
Vous obtenez un fichier .zip que vous pourrez normalement dezipper grâce à windows. Si vous ne pouvez pas le décompresser, récupérez l'utilitaire Winrar ou Winzip.
Je vous conseille ensuite de créer un répertoire général (nommé par exemple KIT DE BATTERIE) contenant chaque partie de la batterie, classée par sous repertoires. Dans les fichiers zip, vous aurez remarqué plusieurs zip, faites en des sous-repertoires aussi.
2/ INSTALLER LE KIT DE BATTERIE
Après avoir installé FruityLoops et exploré un peu la bête (des sons sont déjà là, mais ce logiciel est destiné à la musique électronique au départ), nous allons proceder à l'installation du fameux kit de batterie.
OPTION ===> DIRECTORIES ===> Dans le tableau, cliquer sur un des icône-dossiers de la colonne de gauche, puis aller chercher le dossier général contenant l'ensemble des sous-dossiers de votre kit.
3/ LES PRINCIPALES FENETRES INTERNES DU LOGICIEL
Vous êtes maintenant fin prêt !
* Cliquez tout d'abord sur F8, cette touche sert à faire apparaitre/disparaitre le Browser oû vous pourrez trouver tout les sons d'origine et votre repertoire "KIT DE BATTERIE".
* Cliquez ensuite sur F6, cette touche sert à faire apparaitre/disparaitre le Step Sequencer.
Kesskessékssa ?
Step Sequencer : Cette fenêtre va vous permettre de créer vos propres pattern (définition plus bas). Pour plus de simplicité dans ce dossier, j'attribue des noms aux différentes parties de cette fenêtre :
- entrée : les cases dans lesquelles sont écrite par défaut "TS404", "C_Kick" etc... Dans ces cases seront inscrit le noms des instruments composant l'ensemble de votre morceau (en tout cas pour ce qui concerne la batterie)
- case de jeu : les cases bleues/grises et bordeaux à droite de chaque entrée. Lors de la lecture du pattern, chaque case cochée sera joué par l'instrument en entrée. (clic droit pour décocher)
- piste : l'ensemble "entrée + case de jeu".
Vous remarquerez aussi les deux potentiometres à gauche des entrées, le premier règle la panoramique :
- potentiometre à zéro : instrument en entrée joué complètement à gauche,
- potentiometre à fond : instrument en entrée joué complètement à droite
Vous trouvez aussi un bouton vert en dessous de ces derniers : il sert à "muter" la piste, par traduction : la rendre muette. Le shuffle en haut à droite de cette fenêtre, permet de donner du "groove" à votre pattern.
Pattern : C'est une "partie" de votre morceau final. Sachant que votre morceau final sera composé de l'addition de plusieurs "parties". Un pattern est composé de 4 temps, ou 4 noires, 8 blanches, 16 doubles croches. Chaque pattern est ici composé de 16 cases de jeu. Vous aurez remarqué que la couleur de ces cases change tout les 4 cases et compose 4 parties de 4 temps, ceci pour mieux visualiser ces temps.
* Cliquez maintenant sur F5, cette touche sert à faire apparaitre/disparaitre la Playlist. C'est dans cette fenêtre que prendra forme votre morceau, c'est à dire que vous y ferez succéder vos patterns. Cette fenêtre fonctionne sur le même principe que le Step Sequencer, à savoir : chaque case de jeu cochée sera jouée lors de la lecture du morceau (clic droit pour décocher). Ainsi, si vous cochez la 1ère case de "Pattern 1", la 2ème de "Pattern 2" et enfin la 3ème de "Pattern 3", les patterns 1,2 et 3 seront joués successivement.
4/ CREATION DE PATTERN/SONG
Nous allons maintenant procéder à la création d'un rythme basique, pour cela, il faut déja "concevoir" votre batterie, à partir des sons que vous venez de télécharger.
Cliquez dans le Browser sur votre répertoire générale, vous verrez que dans chacun de vos sous repertoire se trouve un ensemble de sons, graduellement de plus en plus fort.
Faites glisser les sons choisis dans chaque entrées de votre Step Sequencer. Pour ajouter une piste, faites Alt+S.
Je vous conseille chaque instrument en double : un de volume moyen, l'autre à fort volume.
Pour la caisse claire, vous verrez dans les parties Muted Snare (caisse claire étouffée) et Unmuted Snare (caisse claire non-étouffée) deux sous-parties : Ord et Rim Shot. La première correspond à la frappe sur la peau en son plein ceintre. La deuxième correspond à la frappe sur la peau ET sur le cercle de la caisse-claire. Dans chacun de ces repertoires, encore deux sous-parties : LH et RH, qui correspondent à la frappe main gauche (LF = Left Hand) et à la frappe main droite (RH = Right Hand).
Respectez ces deux choses (volume moyen-volume fort; et RH/LH de la caisse-claire) simplement pour jouer avec la vélocité des coups et ainsi rendre le tout plus réaliste (vous verrez que la velocité peut être réglée indépendamment sur chaque case de jeu, mais vous y perdrez en réalisme). Une fois cette dure étape terminée (vous avez alors une trentaine de pistes), vous pouvez maintenant (enfin!) "tapper"!
Nous allons créer le pattern d'un rythme basique. Je note (f) pour le son de fort volume et (m) pour le son de volume moyen.
Grosse Caisse(f) : Sur les 1, 9 et 11ème cases de jeu.
Caisse Claire LH(f) : Sur les 5 et 13ème cases de jeu.
Caisse Claire LH(m) : Sur les 8 et 10ème cases de jeu.
HiHat(f) : Sur les 1, 5, 9 et 13ème cases de jeu.
HiHat(m) : Sur les 3, 7 et 11ème cases de jeu.
Le bouton play est situé en haut de l'écran. A sa gauche, deux sélecteurs nommés pat et song
Le premier (pat) lira uniquement le pattern que vous êtes en train d'éditer.
Le second (song) lira l'ensemble des patterns dont vous aurez coché des cases de jeu dans la playlist
A présent créons une variation de ce pattern.
Sans en créer un nouveau, il est possible, tout en conservant le pattern initial, d'avoir un pattern parfaitement identique, que vous pourrez modifier. Pour cela faites Shift+Ctrl+C (C comme Clone, vous pouvez supprimer par Shift+Ctrl+Del).
Dans la playlist, cliquez sur le pattern résultant de la copie que vous venez d'effectuer. Il se nomme Pattern 1 #2
Cochez simplement les cases 15 et 16 de la Caisse Claire LH(m).
Créons maintenant un break. Cliquez sur le Pattern 3 de la playlist pour le selectionner.
Grosse Caisse(f) : Sur la 1ère case de jeu.
Caisse Claire LH(f) : Sur les 5 et 13ème cases de jeu.
Caisse Claire LH(m) : Sur les 3, 7 et 16ème cases de jeu.
Caisse Claire RH(f) : Sur les 4 et 14ème cases de jeu.
Caisse Claire RH(m) : Sur les 2, 6, 10 et 12ème cases de jeu.
HiHatOp(f): Sur la 1ère case de jeu.
HTom(f) : Sur les 8 et 9ème cases de jeu.
LTom(f) : Sur la 11ème case de jeu.
FTom(f) : Sur la 15ème case de jeu.
Les rythmes sont fait, maintenant arrangeons le morceau :
Ca se passe dans la Playlist. Cliquez sur les 1, 3, 5 et 7ème cases de jeu du Pattern 1.
2 et 5ème case du Pattern 1 #2.
4 et 8ème case du Pattern 3.
Avant de cliquer sur play, prenez soin de vérifier si le bouton song est bien allumé.
Vous avez remarqué qu'il manque une cymbale sur le temps après le break? Faites une copie du 1er pattern et rajoutez-y la cymbale sur le 1ère case de jeu. puis dans la Playlist cochez la 5ème cases de ce dernier pattern en ayant préalablement décoché (bouton droit) la 5ème case du premier pattern.
Maintenant, jouez sur les panoramique de chaque instrument et le volume, comme expliqué dans le Chapitre 2.
Vous avez maintenant les bases pour composer un morceau. Le reste n'est que purement musical et est à apprendre par chacun d'entre vous, comme le rôle d'un batteur.
Celà va vous donner à peu de chose près un truc de ce style :
RYTHME DE BATTERIE
5/ PLUGINS, EFFETS
Sur le Step Sequencer, le premier bouton dans le coin haut droit, va permettre de rêgler successivement et pour chaque note de la piste sélectionnée : la panoramique, le volume, les filtres cut et res, le pitch (la hauteur si vous préferez) et le Shift (ce dernier agit comme un "groove manuel" c'est à dire que plus il est élevé, plus la note à laquelle il est assigné sera jouée en retard).
Le deuxième bouton va simplement régler le Pitch (la hauteur) de chaques notes de la piste sélectionnée, mais sous forme de clavier. Ce qui est nécessaire pour créer des mélodies donc pas dans notre cas.
Lorsque vous cliquez sur une entrée (définition dans le 2ème chapitre), une fenêtre s'ouvre. Vous pouvez y régler tout un tas de paramètres qui ne seront interessant que pour la musique électronique puisqu'il s'agit des filtres de cut et res, LFO, enveloppe, reverb de qualité médiocre...
Le seul effet qui attire mon attention est le Echo Delay sur la page Time. Utilisé sur la caisse claire (par exemple), il permet d'obtenir des sons assez interessants en bloquant le time sur 0...
Notez aussi sur la première page de cette fenêtre, l'encart FX dans le coin haut à droite. Il permettra d'ajouter le même effet sur une ou plusieurs piste. Pour cela, cliquez sur F9. Vous avez un panel de 16 configurations de FX, chacune composée de 4 effets. Pour ajouter un effet à un FX, cliquez sur une des 4flèches sur la gauche puis Favorites. Un point intéressant sur ces effets, ils sont parametrable dans l'espace. Prenons l'exemple de la compression : Par un graphe vous pouvez régler le Threshold de la compression à la noire et ceci pour, soit un seul pattern, soit plusieurs. Cette option est disponible dans la petite flèche placée à côté de l'effet que vous voulez paramêtrer, puis Edit Event.
Sur cette même fenêtre Effect - Master à la gauche des 16 FX se trouve un autre FX qui se paramètre de la même manière que les FX mais agira sur tout les sons. Tout à droite de ces 16 FX se trouvent 2 Send.
6/ GRAPHIQUES
Vous pouvez customiser le fond de votre FruityLoops ici :
VIEW ==> Background wallpaper
Vous pouvez changez le skin général ici :
OPTIONS ==> General Settings
7/ HAVE FUN !